Koşullu Biçimlendirme Özelliği
Bu yazımızda sizlere Excelin Renkli Yüzü Koşullu Biçimlendirme hakkında detayları aktaracağız. Bu yazımızdan sonra Excel'e tutkunuzda bir tık daha artış olacağından eminiz :)Koşullu Biçimlendirme, hücreleri veya veri aralıklarını ön plana çıkarmak için kullanılabilecek Excel'in renkli bir özelliğidir. Ön plana çıkarmak isteğiniz hücre veya veri aralıklarınıza, Koşullu Biçimlendirme ile çubuklar, renkler, simgeler ekleyebilirsiniz. Bu da, Excel'i görsel olarak güçlendirir ve dosyaların daha kolay okunmasını, analizlerin daha etkili olmasını sağlar. Koşullu Biçimlendirmede amaç, bir şarta bağlı olarak hücrenin ya da veri aralığının görünümünü değiştirmektir. Yani Koşullu Biçimlendirme'nin işlevsel hale gelmesi için bir şekilde tetiklenmesi gerekir diyebiliriz.
Örneğin, A1 hücresindeki değer, B1 hücresindeki değerden büyükse; C1 hücresindeki değerin rengi kırmızı olsun. Değilse, rengi varsayılan olarak ne ayarlanmışsa o olsun gibi.
Koşullu Biçimlendirme menüsünde karşımıza hazır olarak aşağıdaki seçenekler çıkmaktadır:
- Hücre Vurgulama Kuralları
- Büyüktür
- Küçüktür
- Arasında
- Eşittir
- İçerdiği Metin
- Tarih
- Yinelenen Değerler
- Diğer Kurallar
- İlk/Son Kuralları
- İlk 10 Öğe
- İlk %10
- Son 10 Öğe
- Son %10
- Ortalamanın Üstünde
- Ortalamanın Altında
- Diğer Kurallar
- Veri Çubukları
- Gradyan Dolgusu
- Düz Doldu
- Diğer Kurallar
- Renk Ölçekleri
- Varsayılan Renkler
- Diğer Kurallar
- Simge Kümeleri
- Yönler
- Şekiller
- Göstergeler
- Derecelendirmeler
- Diğer Kurallar
Şimdi adım adım seçeneklerimizi inceleyelim:
Hücre Vurgulama Kuralları - Büyüktür
Bu özelliği kullanmak için, sayılarınızın olduğu veri aralığını seçtikten sonra, Şerit Menü -> Giriş -> Koşullu Biçimlendirme simgesini tıklıyoruz ve açılan listeden Hücre Vurgulama Kuralları -> Büyüktür seçiyoruz.
Üst resimde görmüş olduğumuz gibi, yazdığımız değerdeki veriden büyük olanları, istediğimiz hazır renklerde ya da en alttaki Özel Biçimde vurgulayabiliyoruz.
Hücre Vurgulama Kuralları - Küçüktür
Bu özelliği kullanmak için, sayılarınızın olduğu veri aralığını seçtikten sonra, Şerit Menü -> Giriş -> Koşullu Biçimlendirme simgesini tıklıyoruz ve açılan listeden Hücre Vurgulama Kuralları -> Küçüktür seçiyoruz.
Üst resimde görmüş olduğumuz gibi, yazdığımız değerdeki veriden küçük olanları, istediğimiz hazır renklerde ya da en alttaki Özel Biçimde vurgulayabiliyoruz.
Hücre Vurgulama Kuralları - Arasında
Bu özelliği kullanmak için, sayılarınızın olduğu veri aralığını seçtikten sonra, Şerit Menü -> Giriş -> Koşullu Biçimlendirme simgesini tıklıyoruz ve açılan listeden Hücre Vurgulama Kuralları -> Arasında seçiyoruz.
Üst resimde görmüş olduğumuz gibi, yazdığımız değerdeki verilerin arasında olanları, istediğimiz hazır renklerde ya da en alttaki Özel Biçimde vurgulayabiliyoruz.
Hücre Vurgulama Kuralları - Eşittir
Bu özelliği kullanmak için, sayılarınızın olduğu veri aralığını seçtikten sonra, Şerit Menü -> Giriş -> Koşullu Biçimlendirme simgesini tıklıyoruz ve açılan listeden Hücre Vurgulama Kuralları -> Eşittir seçiyoruz.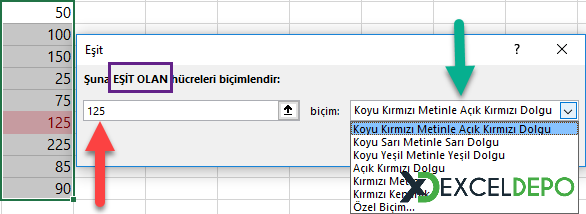
Üst resimde görmüş olduğumuz gibi, yazdığımız değerdeki veriye eşit olanı, istediğimiz hazır renklerde ya da en alttaki Özel Biçimde vurgulayabiliyoruz.
Hücre Vurgulama Kuralları - İçerdiği Metin
Bu özelliği kullanmak için, sayılarınızın olduğu veri aralığını seçtikten sonra, Şerit Menü -> Giriş -> Koşullu Biçimlendirme simgesini tıklıyoruz ve açılan listeden Hücre Vurgulama Kuralları -> İçerdiği Metin seçiyoruz.
Üst resimde görmüş olduğumuz gibi, yazdığımız değerdeki veriyi içerenleri, istediğimiz hazır renklerde ya da en alttaki Özel Biçimde vurgulayabiliyoruz.
Hücre Vurgulama Kuralları - Tarih
Bu özelliği kullanmak için, değerlerimizin olduğu veri aralığını seçtikten sonra, Şerit Menü -> Giriş -> Koşullu Biçimlendirme simgesini tıklıyoruz ve açılan listeden Hücre Vurgulama Kuralları -> İçerdiği Metin seçiyoruz.
Üst resimde görmüş olduğumuz gibi, listeden seçtiğimiz tarih bilgisini içerenleri, istediğimiz hazır renklerde ya da en alttaki Özel Biçimde vurgulayabiliyoruz.
Hücre Vurgulama Kuralları - Yinelenen Değerler
Bu özelliği kullanmak için, değerlerimizin olduğu veri aralığını seçtikten sonra, Şerit Menü -> Giriş -> Koşullu Biçimlendirme simgesini tıklıyoruz ve açılan listeden Hücre Vurgulama Kuralları -> Yinelenen değerler seçiyoruz.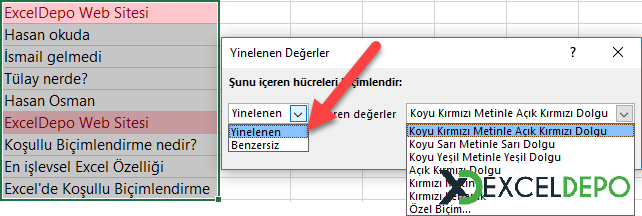
Üst resimde görmüş olduğumuz gibi, listeden seçtiğimiz Yinelenen ya da Benzersiz bilgileri içerenleri, istediğimiz hazır renklerde ya da en alttaki Özel Biçimde vurgulayabiliyoruz.
İlk/Son Kuralları - İlk 10 Öğe
Bu özelliği kullanmak için, değerlerimizin olduğu veri aralığını seçtikten sonra, Şerit Menü -> Giriş -> Koşullu Biçimlendirme simgesini tıklıyoruz ve açılan listeden İlk/Son Kuralları -> İlk 10 isimli Öğeyi seçiyoruz.
İlk/Son Kuralları - İlk %10
Bu özelliği kullanmak için, değerlerimizin olduğu veri aralığını seçtikten sonra, Şerit Menü -> Giriş -> Koşullu Biçimlendirme simgesini tıklıyoruz ve açılan listeden İlk/Son Kuralları -> İlk %10 isimli Öğeyi seçiyoruz.
Üst resimde göreceğiniz üzere, değeri dilediğiniz gibi arttırabilir, listeden hazır bir biçim seçebilirsiniz.
İlk/Son Kuralları - Son 10 Öğe
Bu özelliği kullanmak için, değerlerimizin olduğu veri aralığını seçtikten sonra, Şerit Menü -> Giriş -> Koşullu Biçimlendirme simgesini tıklıyoruz ve açılan listeden İlk/Son Kuralları -> Son 10 isimli Öğeyi seçiyoruz.
Üst resimde göreceğiniz üzere, değeri dilediğiniz gibi arttırabilir, listeden hazır bir biçim seçebilirsiniz.
İlk/Son Kuralları - Son %10
Bu özelliği kullanmak için, değerlerimizin olduğu veri aralığını seçtikten sonra, Şerit Menü -> Giriş -> Koşullu Biçimlendirme simgesini tıklıyoruz ve açılan listeden İlk/Son Kuralları -> Son %10 isimli Öğeyi seçiyoruz.
Üst resimde göreceğiniz üzere, değeri dilediğiniz gibi arttırabilir, listeden hazır bir biçim seçebilirsiniz.
İlk/Son Kuralları - Ortalamanın Üstünde
Bu özelliği kullanmak için, değerlerimizin olduğu veri aralığını seçtikten sonra, Şerit Menü -> Giriş -> Koşullu Biçimlendirme simgesini tıklıyoruz ve açılan listeden İlk/Son Kuralları -> Ortalamanın Üstünde isimli Öğeyi seçiyoruz.
Üst resimde göreceğiniz üzere, listeden hangi rengi seçerseniz ortalamanın üstünde kalan değerler listede seçtiğiniz renk ile renklendirilir.
Ortalama değeri Excel seçtiğiniz listeden otomatik olarak algılar.
İlk/Son Kuralları - Ortalamanın Altında
Bu özelliği kullanmak için, değerlerimizin olduğu veri aralığını seçtikten sonra, Şerit Menü -> Giriş -> Koşullu Biçimlendirme simgesini tıklıyoruz ve açılan listeden İlk/Son Kuralları -> Ortalamanın Altında isimli Öğeyi seçiyoruz.
Üst resimde göreceğiniz üzere, listeden hangi rengi seçerseniz ortalamanın altında kalan değerler listede seçtiğiniz renk ile renklendirilir.
Ortalama değeri Excel seçtiğiniz listeden otomatik olarak algılar.
Veri Çubukları - Grandyan Dolgusu
Bu özelliği kullanmak için, değerlerimizin olduğu veri aralığını seçtikten sonra, Şerit Menü -> Giriş -> Koşullu Biçimlendirme simgesini tıklıyoruz ve açılan listeden Veri Çubukları -> Gradyan Dolgusu isimli Öğeyi seçiyoruz.Varsayılan olarak kullandığınız Ofis sürümüne bağlı olarak bazı renkler hazır olarak listemizde karşımıza çıkmaktadır.
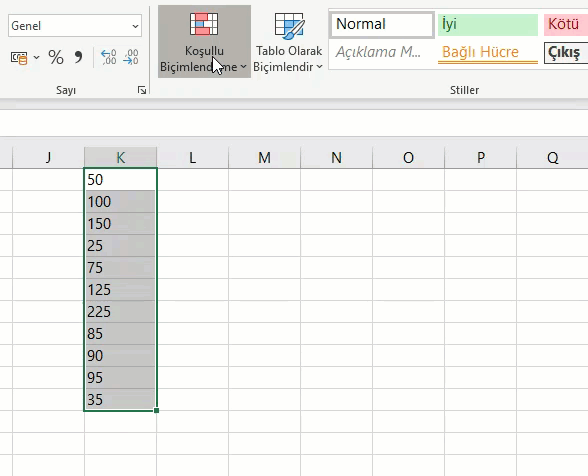
Görüntü Ofis 365 sürümü ile hazırlanmıştır. Kullandığınız Excel sürümünüze bağlı olarak farklılık gösterebilir.
Veri Çubukları - Düz Dolgu
Bu özelliği kullanmak için, değerlerimizin olduğu veri aralığını seçtikten sonra, Şerit Menü -> Giriş -> Koşullu Biçimlendirme simgesini tıklıyoruz ve açılan listeden Veri Çubukları -> Düz Dolu isimli Öğeyi seçiyoruz.Varsayılan olarak kullandığınız Ofis sürümüne bağlı olarak bazı renkler hazır olarak listemizde karşımıza çıkmaktadır.
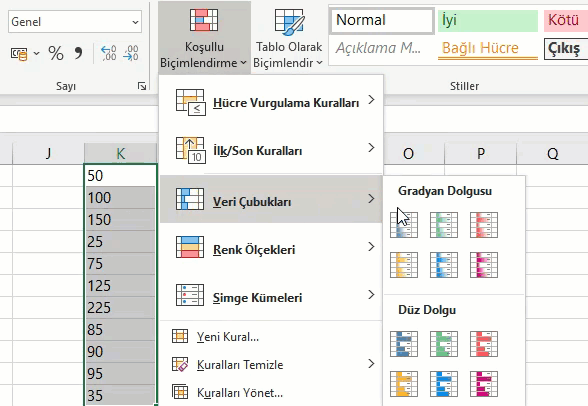
Görüntü Ofis 365 sürümü ile hazırlanmıştır. Kullandığınız Excel sürümünüze bağlı olarak farklılık gösterebilir.
Hem Gradyan Dolgu'da hem de Düz Dolgu'da Excel, listede bulunan rakamlara göre dolgunun ilerleme oranını kendisi hesaplamaktadır. Alt alta rakamlarınızın yer aldığı tüm tablolarınıza görsellik katmak için bu özelliği kullanabilirsiniz.
Etiketler
Bu özelliğe ilk yorum yapan olmak ister misiniz?
İçeriklerimize yapılan yorumların onaylanması ile 50 PUAN kazanabilirsiniz.
İçeriklerimize yapılan yorumların onaylanması ile 50 PUAN kazanabilirsiniz.
| YARARLI KISAYOLLAR | |
|---|---|
| Sayfayı Sağa Sola Taşıma | Alt Sürükle |
| Bir önceki sonucu bulma | Ctrl Shift F4 |
| Bir Hücre Sola Git | ← |
| Hızlı Doldurma Kısayolu | Ctrl E |
| İşlemi Tamamlama/Onaylama | Enter |